To understand how recurring meetings work in AgreeDo, you first need to understand how meetings work in general in AgreeDo.
Create an Agenda in AgreeDo
The first step to prepare a meeting with AgreeDo is to create an agenda and send it to the attendees of the meeting. You find more details of how to create an agenda in the AgreeDo User Manual (Part 1): Preparing an Agenda. During the meeting, you can add new items and comments, so you have your meeting minutes ready at the end of the meeting. You find more details on how to write meeting minutes with AgreeDo in AgreeDo User Manual (Part 2): Taking Meeting Minutes.
Create a follow-up meeting
Usually, the next step is to create a follow-up meeting (there’s a button on the top of each agenda to do this).
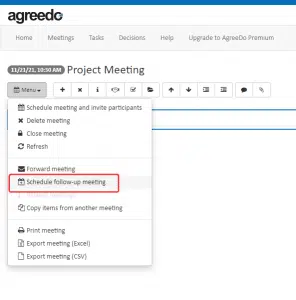
Schedule Follow-up Meeting
This allows you to take the items from your meeting minutes to the agenda of a new meeting. So you can keep the points that should be followed up or discussed again, and you can drop the issues which are resolved or don’t need further discussion.
Sidenote:
One very important thing to know is that tasks created in one meeting and copied to the follow-up meeting are linked to the two meetings. So if you add comments to the task or change its progress, it will show up in both meetings. This even works if you have a task in more than two meetings in a row. You will always see the latest status of a task.
So here’s how you can handle your recurring meetings within AgreeDo:
- Prepare your agenda with all the important topics once
- During the meeting, take your meeting minutes
- After the meeting minutes are finished, create a follow-up meeting, import all topics to be discussed regularly
- Continue on step 2.
How to plan recurring meetings with Gmail?
Up to here you should have understood how recurring meetings work in AgreeDo. Basically, you create the follow-up meeting from the current one. But what if you want to use Gmail to block the recurring appointments in the calendar of all attendees?
You can do this with a two-step approach:
- Create a recurring (i.e. repeating) Google Calendar event
- Create an AgreeDo meeting
- Copy the AgreeDo meeting URL to the invitation of the Google calendar event
- Followup meeting: Don’t forget to update the meeting URL!
Create a recurring (i.e. repeating) Google Calendar event
First, you need to create a recurring (repeating) event in Google Calendar:
- On your computer, open Google Calendar.
- In the top left, click Create Add.
- Add the event title and any other details.
- Next to “Does not repeat,” click the “Down arrow”.
- Choose how often you want the event to repeat, and when you want the event that repeats to end.
- At the top right, click Save.
You find more details on this in the Google Calendar manual.
Now you have scheduled all future events in the attendees’ calendar. Next, you need to create the agenda with AgreeDo like described above.
Copy the AgreeDo meeting URL to the invitation of the Google Calendar event
Now copy and paste the AgreeDo meeting URL in the event in Google calendar. Here is how:
In your browser window you find the link to the current meeting here:
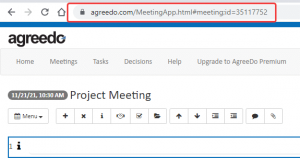
Where to find the current meeting URL
Now copy the URL beginning with “https://www.agreedo.com” (i.e. Google Chrome just shows “agreedo.com …”) and ending with a long number like in the example above
Now open the Google event of the upcoming appointment and paste the URL with a describing text like:
"Hi, please find the agenda for the meeting here: https://www.agreedo.com/MeetingApp.html#meetingid=35......... Please read the agenda and add your ideas to it. Best regards"
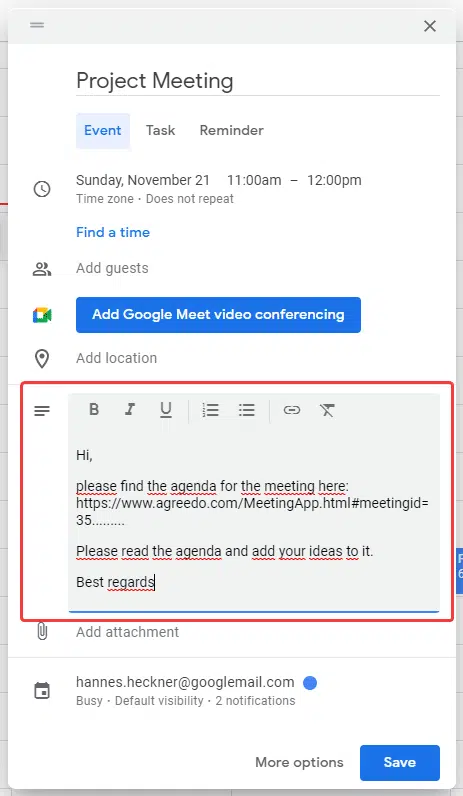
Add AgreeDo invitation to Google Calendar Event
Make sure that the link to the meeting URL is pasted correctly to the events invitation text like shown above.
Hit the “Save” button.
A popup appears like this:
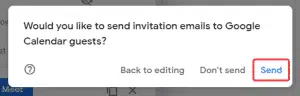
Send Invitation Google Calendar
Hit the “Send” button.
Now Google sends the invitation containing the link to the AgreeDo meeting’s agenda to every attendee. In the email client of the attendee it now looks like this:
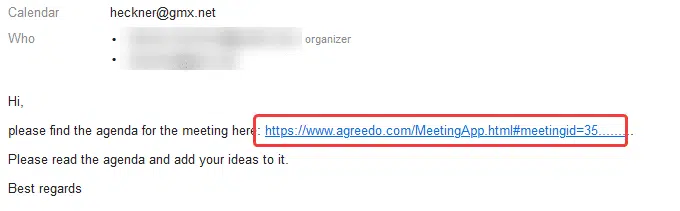
Example invitation for Google Calendar event
Followup meeting: Don’t forget to update the meeting URL!
Now that you successfully sent out a meeting invitation using GMail (i.e. Google Calendar) you are now ready to learn how to handle the next (followup) meeting.
Google Calendar already blocked the appointments in the attendees’ calendars for all future events. But as a matter of fact, you cannot know about the agendas of all future meetings now. You can only create the agenda for the next follow-up meeting.
Here is how you can update the meeting URL in your Google Calendar event:
After your meeting, you need to use the “Schedule followup meeting” in AgreeDo (like described above and shown below):
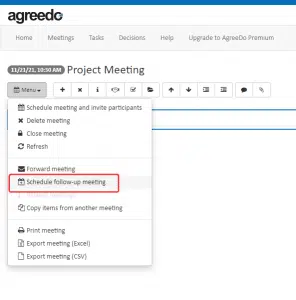
Schedule Follow-up Meeting
You’ll end up with a new meeting (as a follow-up) in AgreeDo. This meeting has a different meeting URL than the current meeting had, as you can see in your browser window.
The only thing you need to do now is open the upcoming event in Google Calendar and paste the new URL in the invitation text like shown below:
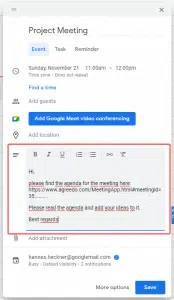
Add AgreeDo invitation to Google Calendar Event
Hit the “Save” button and click on “send” in the upcoming popup dialog. That’s it.
Now every attendee received the invitation for the follow-up meeting in their Google Calendar.
How to avoid double invitations
You certainly noted that apart from Google, AgreeDo also invited all attendees. If not please check the invitation list in the “Schedule meeting” dialog and add the missing attendees to it.
But hey what’s that? Now I end up with 2 invitations for the same date/time in my calendar? This is not a bug but a feature. AgreeDo by itself integrates nicely with all calendar applications using the ICS format. So sending out invitations from AgreeDo also gets visible in the attendees’ calendar. If you want to avoid this just click “Save” instead of “Save and Send” in the “Schedule meeting” dialog like shown below:
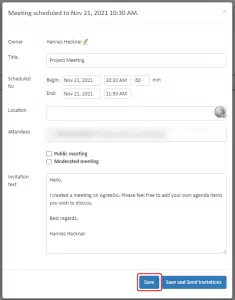
Schedule Meeting Dialog
Now there is more magic in AgreeDo
AgreeDo automatically tries to guess the date/time of the upcoming follow-up meeting. How does AgreeDo do that?
Example:
Your first meeting is scheduled for 11/15/2021 at 1 pm. The follow-up was MANUALLY scheduled for 11/22/2021 at 1 pm. Now AgreeDo “learns” from that. If the user creates the follow-up for the meeting of 22/11 AgreeDo automatically defaults the date/time of the follow-up to 11/29/2021 at 1 pm. Cool eh?
This solution doesn’t allow for the recurring meeting timeslot to be held on someone’s calendar though. It could easily be booked by another meeting request.
For me not being able to simply link my calendar with agreedo and then pick my meeting from a list (or click on the meeting in Google Calendar to open it in agreedo) moves the app from useful to not useful. Be good to know when you have that feature and I will give this another try…
Also be great if agreedo understands the recurring meetings in Goog Calendar so I can hang agenda items over automatically to the next recurring meeting in the series.
Hi Steve,
sorry for being late with the answer. We are already working on a solution for recurring meetings. Please stay tuned! It’ll work with a static link to a list of meeting minutes linked to each other.
So you just use one link in your invitation and that works for all meetings to come.
Best regards
Hannes
Hi Kelly,
sorry for being late with my answer. This is also a feature we are already working on a solution. Please stay tuned
Best regards
Hannes