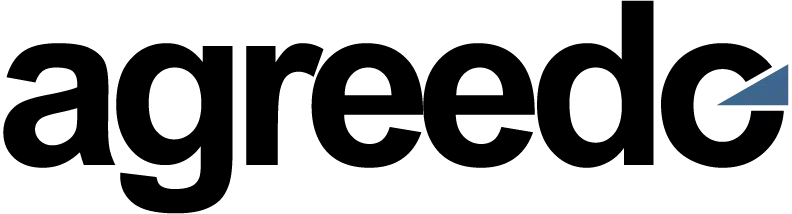Inhaltsverzeichnis
Übersicht
AgreeDo wurde so konzipiert dass man das Tool ohne eine Anleitung sofort und intuitiv bedienen kann. Im Detail bietet AgreeDo viele nützliche Features, so dass sich trotz allem lohnt das AgreeDo Benutzerhandbuch – bestehend aus 3 Teilen – zu lesen.
Diese Anleitung ermöglicht Ihnen einen einfachen Einstieg in AgreeDo. AgreeDo ist ein Tool um Meeting Protokolle / Mitschriften usw. zu erstellen und zu verteilen. Doch AgreeDo leistet noch viel viel mehr. Zunächst möchten wir Ihnen den Zweck von AgreeDo erläutern:
AgreeDo wurde entwickelt um die
- Vorbereitung
- Durchführung
- Nachbereitung
wesentlich zu erleichtern. So hilft AgreeDo Ihnen Ihre Zeit in Meetings effizient einzusetzen und wirklich ergebnisorientiert zu arbeiten. Denn nur dafür sind Meeting da:
- Wichtige Erkenntnisse zu vermitteln
- Aufgaben zu besprechen und zu verteilen
- Entscheidungen zu treffen
Dieses Tutorial geht davon aus dass Sie bereits über einen AgreeDo Account verfügen und dass Sie sich schon eingeloggt haben. Klicken Sie hier um einen kostenlosen AgreeDo Account anzulegen.
Schritt 1: Vorbereitung eines Meetings
Um ein Meeting vorzubereiten legt der Meeting Owner ein neues Meeting an. Wir werden später sehen dass es dazu 2 verschiedene Möglichkeiten gibt. Für den Anfang wählen wir den einfachen Weg:
Neues Meeting anlegen
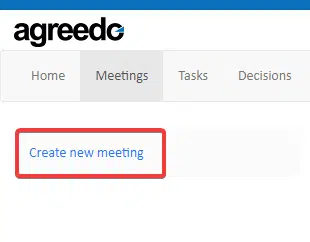
Die Funktion „Create new meeting“ ist ebenso von der Home-Page aus erreichbar. Der Meeting Owner legt nun den Titel des Meetings fest;
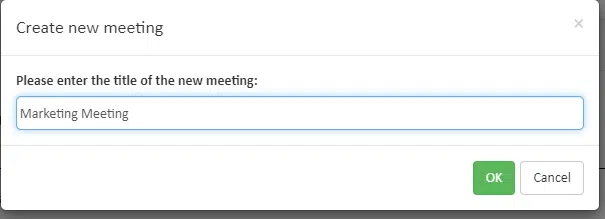
Und schon wurde ein neues Meeting angelegt:
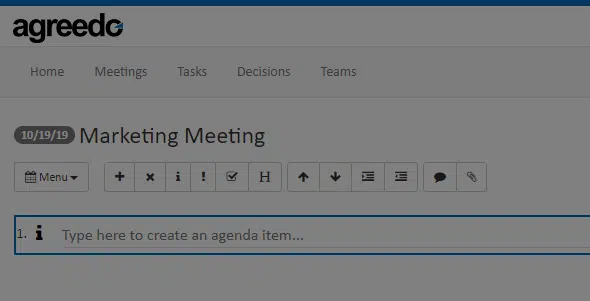
Meeting planen
Der Meeting Owner kann nun im Dialog noch Datum, Uhrzeit und die Teilnehmer festlegen:
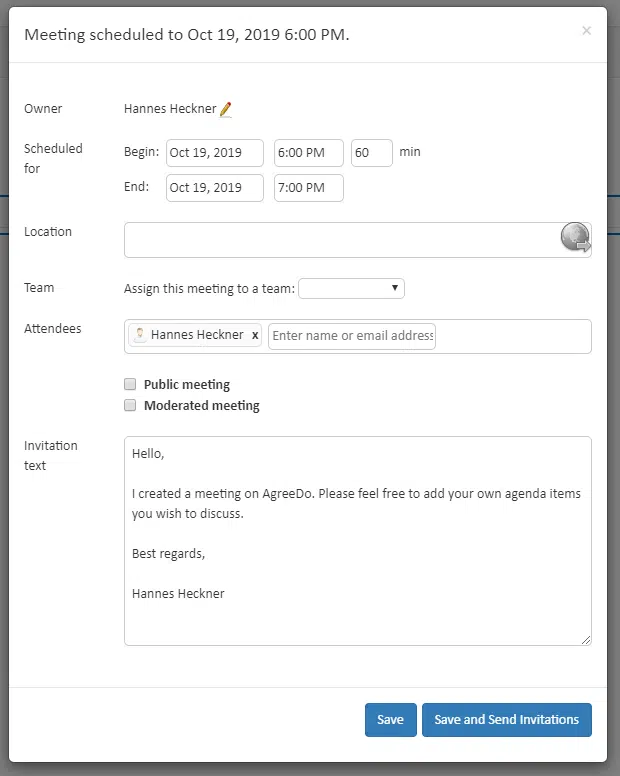
Unter Attendees tippen Sie die Email Adresse der Teilnehmer ein. Falls der Teilnehmer bereits einmal in einem Meeting des Meeting Owners eingeladen wurde genügt es seinen Namen einzutippen. AgreeDo bietet hierzu auch passende Vorschläge an.
Agenda erstellen: 4 Item Typen
Eine Meeting Agenda besteht aus Items ( = Besprechungspunkte). Klickt man mit der Maus auf eine Zeile umrahmt AgreeDo das selektierte Item entsprechend.

AgreeDo unterscheidet die folgenden vier verschiedenen Item Typen:
- Info
- Topic
- Task
- Decision
Um ein Item zu selektieren klickt man einfach mit der Maus auf die entsprechende Zeile. Alternativ kann man auch mit Cursor Up oder Cursor Down eine Zeile nach oben oder unten wechseln.
Blinkt der Cusor in einer Zeile kann man durch Drücken der Enter Taste ein neues Item hinzufügen. Defaultmässig wird damit ein Item vom Typ Info angelegt.
Über die Buttonleiste kann man jederzeit den Typ eines Items ändern.

Nachstehende Tabelle beschriebt die verschiedenen Item Typen:
| Description | Shortcut | |
| Info-Item … contains important information, questions, notes | Alt+i | |
| Topic-Item … contains headlines and groups all items underneath. Printed in bold | Alt+h | |
| Task-Item … describes a task, optionally assigns and schedules it | Alt+t | |
| Descision-Item … describes a decision taken in this meeting. Printed in red | Alt+d |
Inhalte festhalten mit dem Item Typ „Info“
Mit dem Item Typ „Info“ kann der Meeting Owner Informationen oder Fragestellungen festhalten, die im Rahmen der Vorbereitung für die Teilnehmer wichtig sind. Beispiele:
- Statusmeldungen („Im abgelaufenen Quartal haben wir xyz erreicht“)
- Aussagen die zur Diskussion gestellt werden („Soll das Budget für Anzeigen um xyz erhöht werden“)
- uvam.

Items vom Typ Info ist an dem Icon am Anfang der Zeile erkannt werden.
Um die Agenda übersichtlich zu halten empfehlen wir die Texte in den Items kurz und eher stichwortartig zu halten.
Agenda / Meetings strukturieren mit dem Item Typ „Topic“
Topics dienen zum Gruppieren mehrerer Items und mit einer Überschrift zu versehen.
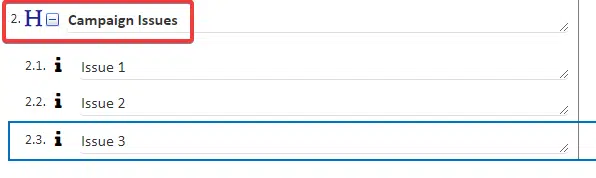
Topics können auch Topics enthalten. Damit die Agenda übersichtlicher.
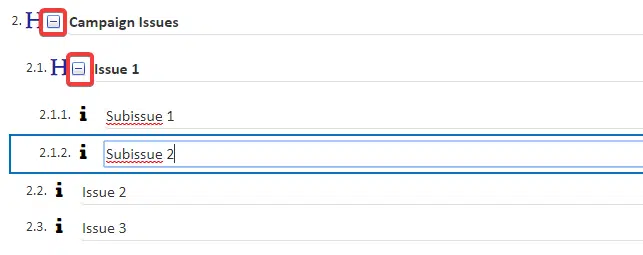
Durch Klick auf die oben rot markierten Buttons kann der jeweilige Topic und seine darunterliegenden Items eingeklappt werden.
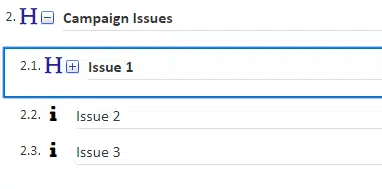
Eine typische Agenda enthält Topic 1, Topic 2, usw. Um zu Beginn eines Meetings alle Topics einzuklappen und den Teilnehmern den groben Ablauf zu erläutern klickt der Moderator auf diesen Button:
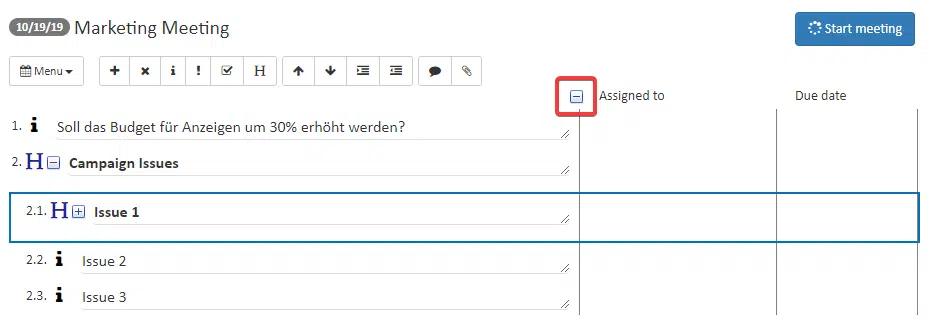
Nun stellt sich die Agenda wie folgt dar:
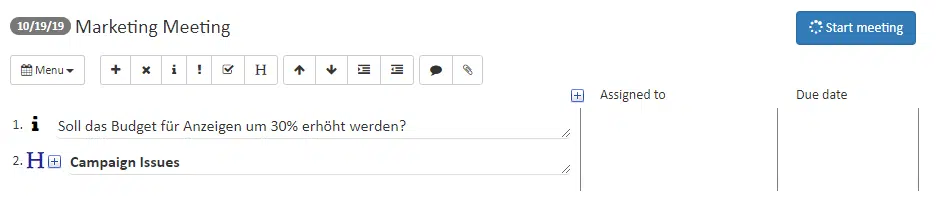
Topics lassen sich bis zur Überschriftsebene 4 strukturieren.
Wählt man ein Item vom Typ „Topic“ mit der Maus aus und klickt anschließend auf „Enter“ erzeugt AgreeDo automatisch ein Item vom Typ Info auf der nächsten Ebene.
Beispiel: Der Cursor blinkt in Zeile „2. Campaign Issues“ und der Anwender drückt die „Enter“ Taste: AgreeDo fügt unterhalb den das Item vom Typ „Info“ mit 2.1. ein.
Um die Überschriftsebene von Items rasch zu ändern bietet AgreeDo noch eine alternative Methode an. Hierzu wählt der Anwender ein oder mehrere Items aus (mittels „Shift“ Taste gedrückt halten). und klickt in der Buttonleiste auf „Einrücken“ bzw. „Ausrücken“:
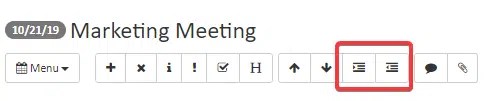
Schneller geht das wiederrum mittels der Tastatur Shortcuts „Alt+Cursor Right“ um Einzurücken bzw. „Alt+Cursor Left“ um Auszurücken.
Aufgaben verteilen mit dem Item-Typ „Task“
Aufgaben werden mit Hilfe von Tasks verteilt. Je Task kann der Moderator folgende Informationen festlegen. Optionale Eigenschaften sind mit [optional] gekennzeichnet.
- Taskinhalt (Beschreibungstext)
- Wer ist zuständig [optional] (=AgreeDo User oder Email Adresse)
- Bis wann ist der Task fällig [option] (=Datum)
Der Erledigungsgrad eines Tasks wird vorne angezeigt (im nachfolgenden Beispiel sind das 0%):

Hinweis: Die Zuweisung eines Items an eine Person ist nur bei einem Task möglich. D.h. man muss zuerst ein Item vom Typ Task angelegen (z.B. mittels Alt+t) und kann erst danach einen Namen und ein Datum festlegen.
Entscheidungen festhalten mit dem Item-Typ „Descision“
Untypisch für eine Agenda sind Items vom Typ „Descision“. Dieser Typ wird ausschließlich dazu verwendet um Entscheidungen zu dokumentieren (siehe auch unten).
Nachdem wir nun eine Agenda vorbereitet haben, werden wir im zweiten Teil sehen wie man daraus Protokoll mit AgreeDo erstellt.