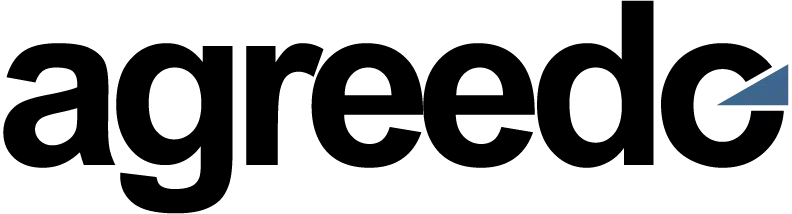Inhaltsverzeichnis
Protokoll erstellen
Im ersten Teil des Benutzerhandbuchs haben wir ein Meeting vorbereitet. Im Abschnitt „AgreeDo Benutzerhandbuch: Protokoll führen“ erläutern wir wie man während eines Meetings mit Hilfe von AgreeDo ein Protokoll schreiben, und Aufgaben zuordnen kann.
Wichtig: AgreeDo unterscheidet nicht (!) zwischen Agenda und Protokoll. Dies mutet im ersten Moment merkwürdig an. Dennoch bietet dies eine Reihe von Vorteile:
- Keine Mehrarbeit wenn aus der Agenda ein Protokoll erstellt wird.
- Die Struktur der Agenda entspricht in der Regel der Protokollstruktur
- Es ist sehr einfach und effizient die erarbeiteten Ergebnisse eines Meetings in die Struktur der Agenda einzufügen
- Die Vorlage der Agenda eines Folgemeetings ergibt sich in der Regel aus dem Protokoll der vorhergehenden Meetings
Eine AgreeDo-Agenda wird also zum Protokoll, in dem die Agenda mit den Ergebnissen des Meetings gefüllt wird. Vorzugsweise geschieht das bereits während des Meetings und damit sichtbar für alle. So können von vornherein Missverständnisse vermieden werden.
Schritt 2: Meeting durchführen
Dieser Abschnitt des Manuals beschreibt wie man aktiv ein Meeting mit AgreeDo protokolliert. Wie bereits festgestellt, sollte das möglichst während des Meetings passieren. AgreeDo unterstützt ein schnelles und einfaches Protokollieren mit Keyboard Shortcuts für die wichtigsten Funktionen.
Meeting beginnen … Der Timer läuft
zu Beginnn des Meetings öffnet der Moderator (und die Teilnehmer) die Agenda im Web Browser. Hierzu dient auch der Link in der Einladung.
Der Moderator sollte dann auf den Start Button rechts oben klicken:
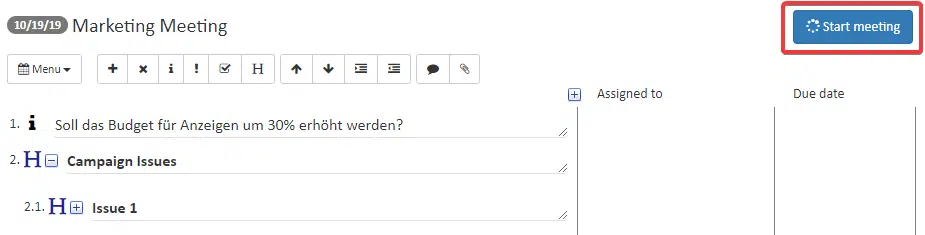
Dies startet den Timer. Vorteil: Alle Teilnehmer sehen wieviel Zeit bereits verstrichen ist:
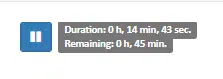
Neben dem Timer kann der Moderator auch jederzeit das Meeting pausieren.
Wichtige Inhalte und Aufgaben festhalten
Wie bereits im Teil 1 des Manuals beschrieben, dienen die Item Typen „Info“ und „Task“ dazu wichtige Infos oder Aufgaben zu dokumentieren.
Für ein schnelles Einfügen tippt der Protokollant auf Enter um ein neues Item einzufügen. Anschließend wählt er entweder über die Button Leiste den gewünschten Item Typ aus oder er verwendet den Shortcut Alt+i für Item Typ „Info“ oder Alt+t für den Item Typ „Task“. Gleiches gilt natürlich auch für Entscheidungen also Items vom Typ Descision (Alt+d).
Mit der Cursor Tasten kann der Protokollant rasch nach oben und unten zwischen den Items navigieren. Das jeweilige ausgewählte Item wird mit einem blauen Rand gehighlighted.
Für das Verschieben von Items dienen die Pfeil-Buttons auf der Buttonleiste:
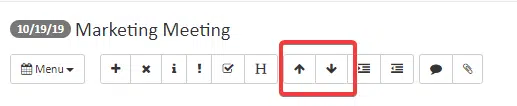
Schneller geht das natürlich mit den Keyboard Shortcuts Alt+Cursor Up oder Alt+Cursor Down.
Hinweis: Alternativ kann man mit der linken Maustaste auf das Icon vorne klicken und das Item an eine andere Position des Protokolls „per drag and drop“ verschieben.
Wichtig: Bei Drag-And-Drop wird die Topic Hierarchie berücksichtigt. Klickt man also auf ein Item vom Typ „Topic“ wird das Topic Item und alle darunterliegenden Items verschoben. Dies ist sehr praktisch, wenn man ganze Themenblöcke verschieben möchte
Um mehrere Items zugleich zu bearbeiten bietet AgreeDo auch einen Mulitselect. Hierzu hält man die „Shift Taste“ gedrückt und wählt anschließend per „Cursor Up“ oder „Cursor down“ mehrere Items aus. Anschliessend lassen sich die so selektierten Items verschieben oder einrücken.
Protokolle übersichtlich halten mit Hilfe der Kommentarfunktion
AgreeDo versucht durch die Strukturierung mit Hilfe von Items Protokolle von Meetings übersichtlich zu halten. In kurzen knappen Worten sollen dabei wesentliche Informationen, Aufgaben und Entscheidungen festgehalten werden.
Was aber wenn es doch einmal mehr zu protokollieren gibt? Natürlich erlaubt AgreeDo auch mehrzeilige Items. Aber es gibt noch einen eleganteren Weg diese Information „übersichtlich“ unterzubringen.
Hierzu stehen die sog. Kommentare zur Verfügung. Später werden wir auch sehen dass Kommentare auch noch für weitere Funktionen erfüllen. Zunächst wollen wir Kommentare schlicht zur Dokumentation ausführlicherer Texte nutzen:
Kommentare können an jedes Item bzw. Item Typ angehängt werden. Hierzu klickt der Protokollant das gewünschte Item an und wählt von der Buttonleiste die Kommentarfunktion aus:
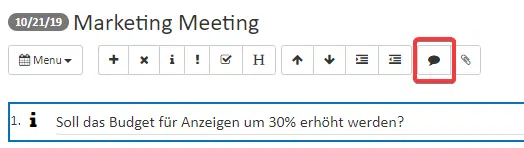
Alternativ genügt der Tastatur Shortcut „Alt+c“
Es öffnet sich der Kommentareditor:
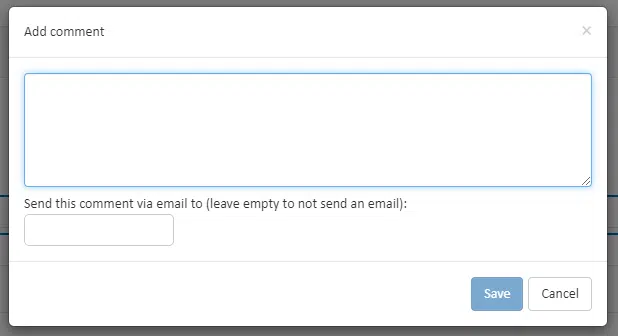
Der Protokollant kann nun einen längeren Text erfassen.
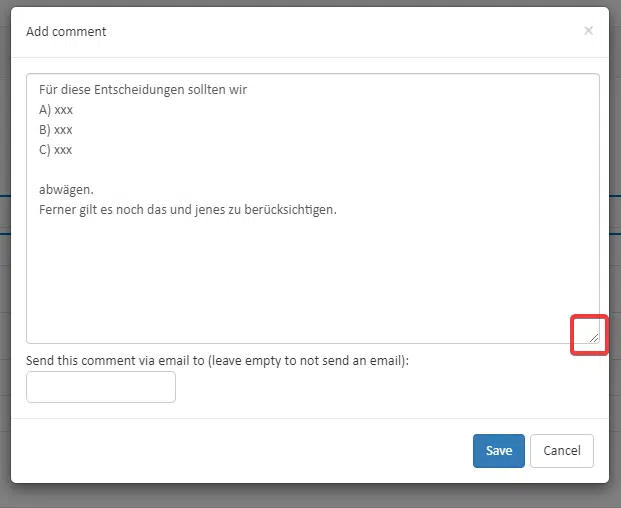
Wie oben dargestellt kann der Eingabebereich über den Button auch „größergezogen“ werden. Diese Funktion steht nur im Chrome Browser von Google zur Verfügung.
Durch Klick auf „Save“ wird der Kommentar gespeichert. Das Item zeigt nun den erfassten Kommentar (bzw. die Kommentare) wie folgt an:

Um den Kommentar voll anzuzeigen (auszuklappen) klickt man auf den oben markierten Button:
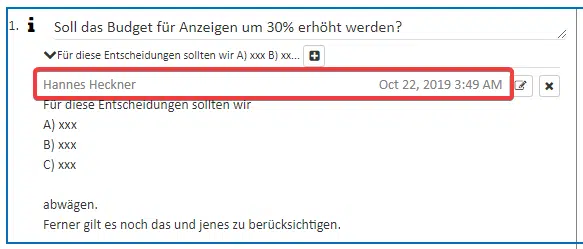
Der Kommentar ist nun voll ausgeklappt, ferner zeigt AgreeDo auch den Autor und Datum und Uhrzeit des Kommentars an.
Um den Kommentar noch einmal zu ändern, klickt man auf den Edit Button:
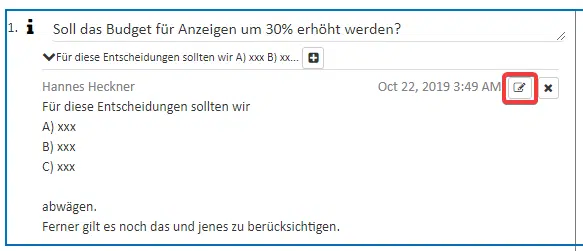
Erneut öffnet sich der Kommentareditor.
Um einen Kommentar zu löschen klickt man auf den Löschen-Button:
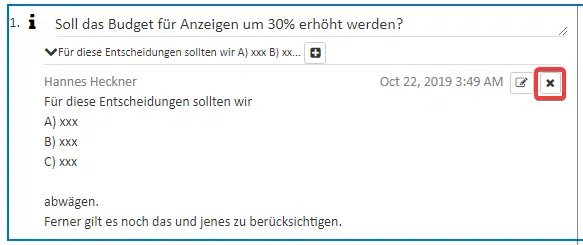
Um einen weiteren Kommentar hinzuzufügen kann neben den oben beschriebenen Methoden auch auf den Einfügen Button klicken:
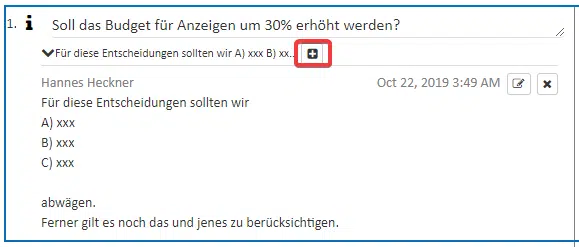
Um die Kommentare wieder einzuklappen und damit für mehr Übersichtlichkeit zu sorgen klickt man erneut auf den Kommentar-Button:
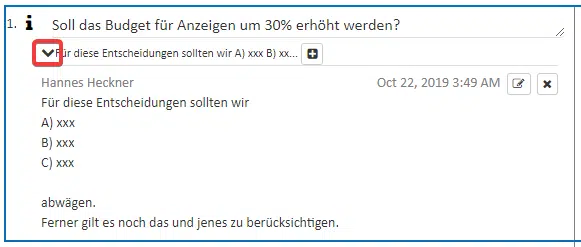
Nun ist nurmehr der aktuellste Kommentar in Teilen sichtbar:

Mit Hilfe der Kommentarfunktion lassen sich also längere und ausführlichere Protokollteile unterhalb eines jeden Items „verstecken“. Dies sorgt für mehr übersicht im Protokoll.
Hinweis: Wird ein Protokoll als PDF ausgedruckt, werden automatisch alle Kommentare komplett ausgeklappt dargestellt.
Dokumente anhängen
Ähnlich wie die Kommentare können auch Dokumente an beliebige Items angehängt werden. Hierzu wählt man das gewünschte Item aus und klickt anschließend auf „Attachments“ in der Buttonleiste:

Alternativ kann man auch den Tastatur Shortcut „Alt+f“ verwenden.
Hinweis: Wenn man das Meeting auf dem Smartphone öffnet kann man Fotos direkt an ein Item anhängen. Auch dazu klickt man auf den obigen Button hat dann aber auf dem Smartphone die Möglichkeit direkt ein Foto zu schießen und anzuhängen. Hat man z.B. auf einem Flipchart wichtige Inhalte aufgezeichnet kann man diese so sehr schnell in das Protokoll übernehmen.
Nach dem Meeting ist vor dem Meeting: Das Follow-Up Meeting
Sofern man während des Meetings mitprotokolliert hat ist bereits alle Arbeit getan. Denn alle AgreeDo User die auf der Teilnehmerliste stehen haben über den Meetinglink Zugriff auf das Meeting und damit auf das Protokoll. Ein nochmaliger Versand der Ergebnisse kann also entfallen.
Die Erfahrung zeigt dass nach einem Meeting längst nicht alle Punkte final angearbeitet sind. Es wurden z.B. Aufgaben verteilt, die nun nachgehalten werden müssen. In aller Regel müssen zumindest diese Punkte noch einmal besprochen werden.
Deswegen folgt nun der dritte Teil der die Funktionen zeigt, die nach einem Meeting genutzt werden können um:
- Aufgaben nachzuhalten
- Folgemeetings zu erstellen
- Inhalte zu suchen
Hier gehts zum dritten Teil.