We’re now supporting Microsoft Teams in AgreeDo. This article shows you how to open a Microsoft Teams session right from within AgreeDo. In short: If you copy and paste an MS Teams Link into your invitation text of the meeting, AgreeDo automatically recognizes this and offers you a “Start Teams Session” on the upper right. This also works if you create an MS Teams link in Outlook and use our Outlook Plugin for AgreeDo.
Step by Step Tutorial: How to work with Microsoft Teams in AgreeDo?
In order to add MS Teams Sessions to AgreeDo you first need to open the “Schedule Meeting …” Dialog, like shown in the following image. If you don’t know how to schedule in meeting in AgreeDo you might find this article of value.
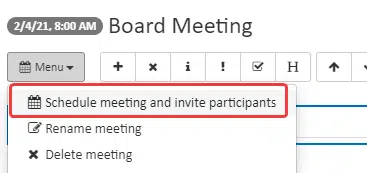
Now copy your Microsoft Teams Link. It looks something like this:
https://teams.microsoft.com/l/meetup-join....
You don’t know, where to find a MS Teams Link? Normally, you create this link in MS Outlook by hitting on the “Microsoft Teams Button” on an appointment.
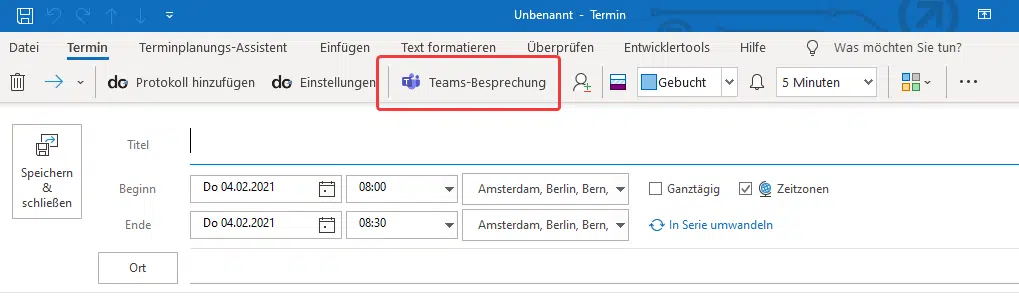
Paste your Microsoft Teams link in the body of your invitation (see red arrow in the image below):
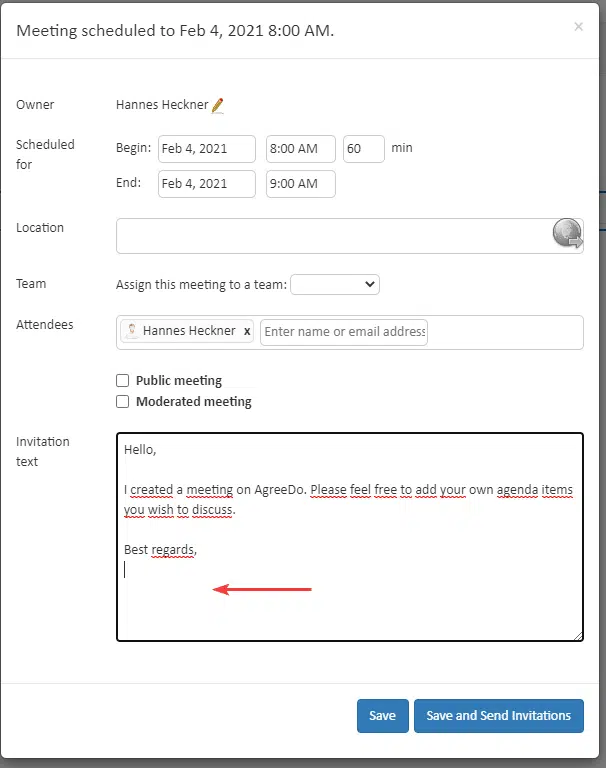
Click on “Save” or “Save and Send …”.
Now AgreeDo shows you an additional button in your meeting:
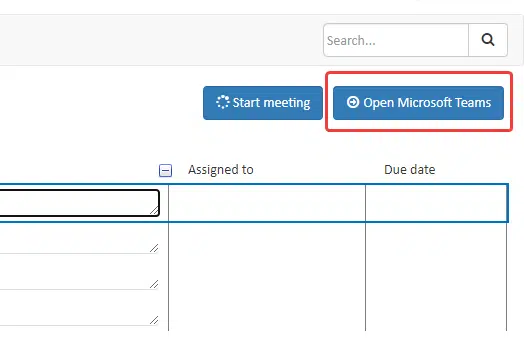
If you click on this button AgreeDo automatically opens your Microsoft Teams Session.
Since you now know how to work with Microsoft Teams in AgreeDo we want to share some additional hints with you:
Hint: This also works with WebEx and GoToMeeting. If you lack any additional conferencing tools please drop us a note and we will add it to AgreeDo. Furthermore, we constantly improve AgreeDo regarding the support for conferencing solutions. Stay tuned.